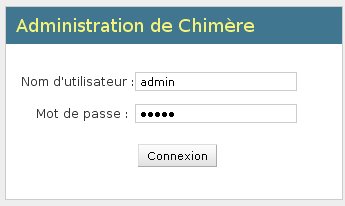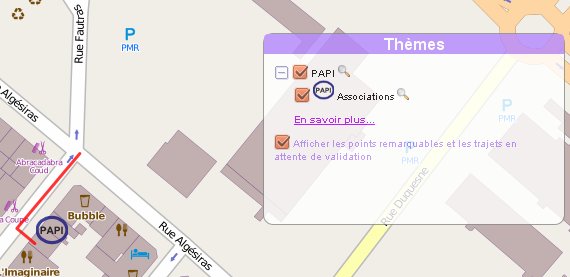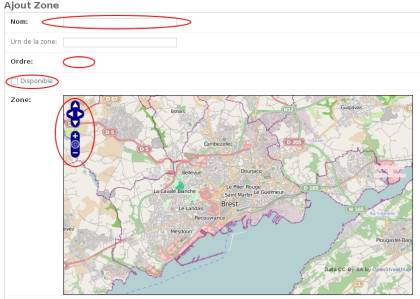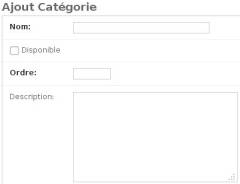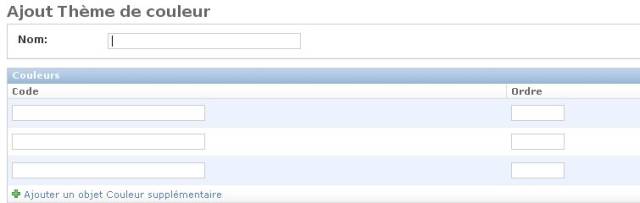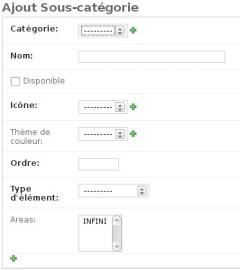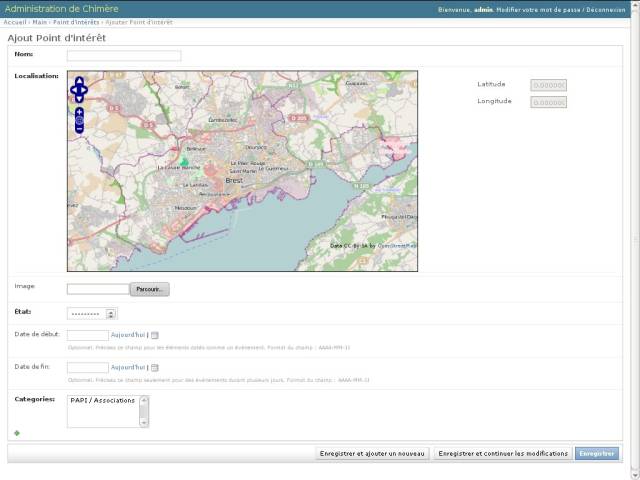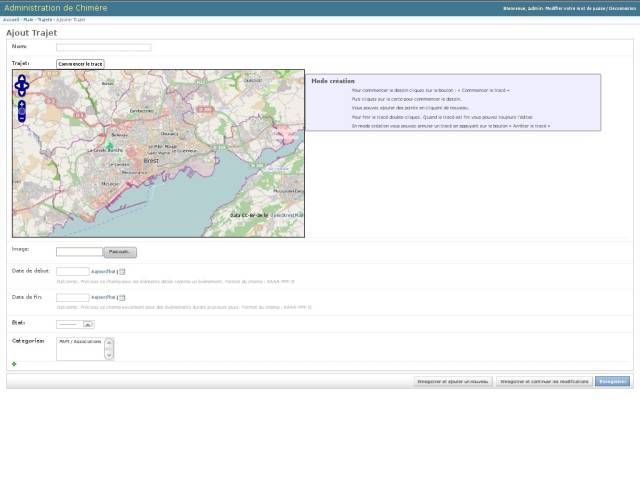Table des matières
Guide d'utilisation de Chimère
Ce petit guide vous montrera comment démarrer sur Chimère. N'hésitez pas à faire une remarque si le document semble incomplet dans certaines parties.
Première connexion
L'ajout d'informations sur la carte se fait à partir de l'interface d'administration de chimère. Vous pouvez vous y connecter en tapant dans la barre d'adresse l'url qui suit le modèle ci-après :
http://<votre_domaine_maison_du_libre>/chimere/admin/
A la première connexion, authentifiez vous avec le pseudo admin et le mot de passe admin.
Comme ces informations d'identification sont connues, il est recommandé de modifier le mot de passe dès la première connexion.
Ajout d'éléments sur la carte
Il vous est possible d'ajouter 2 types d'éléments sur la carte :
- un point
- un tracé
Tous les éléments créés sont regroupés en catégories et sous-catégories dans le cadre “Thèmes” en haut à droite de la fenêtre.
En cochant une sous catégorie ( et la catégorie parent ), tous les éléments situés dans cette catégorie sont affichés sur la carte.
Pour construire ces éléments sur la carte, chacun nécessite l'utilisation de :
- une icône pour être représenté sur la carte
- une catégorie de rangement dans la partie thèmes
Plus particulièrement, le tracé nécessite une sous-catégorie à qui est associée un thème de couleur.
Il vous est possible de lister des zones géographiques particulières sur votre carte. Cette liste restant discrète en bas à gauche de la fenêtre.
Pour organiser les créations, il faut d'abord créer les éléments et les catégories qui dépendent des points, tracés que vous voulez poser sur la carte. Si vous voulez construire des tracés, n'oubliez pas d'associer des thèmes de couleur et de les associer aux sous-catégories, avant d'associer les sous-catégories aux tracés.
Voici de manière énumérative, et dans l'ordre des dépendances ce qu'on peut faire :
- Créer des zones
- Créer des catégories
- Créer des thèmes de couleur
- Créer les sous-catégories ( et les associer aux thèmes de couleur et catégories correspondant )
- Créer des icônes ( en important une image depuis son ordinateur )
Et après seulement, il est possible de créer les objets que nous voulons voir affichés sur la carte.
- Créer des points d'intérêts
- Créer des tracés
Carte d'accueil
La carte visible après le premier chargement de la page pointe par défaut sur la ville de Brest.
Pour tout changement sur cette carte d'accueil, il faut demander l'intervention de l'administrateur de la plateforme car les options ne sont pas directement accessibles.
Echelle et zone principale
Il est possible de modifier l'échelle où la position de la carte mais dans cette version 1.1.0 mais l'administrateur du site ne peut pas modifier cette carte.
Limitation du déplacement
On peut aussi bloquer le déplacement sur une zone limité de la carte. Exemple limiter la zone sur la France alors que la carte d'accueil montre la Bretagne.
Contacter l'administrateur de la plateforme
Vous pouvez envoyer un mail à l'équipe technique en précisant le nom de votre compte, les coordonnées du centre de la carte ainsi que l'échelle.
Création d'une zone
Lors de la création d'une zone, les champs suivants doivent être définis :
- le nom de la zone ( lieu ou nom personnalisé par rapport au contexte )
- un numéro d'ordre de placement dans la liste des zones ( à confirmer )
- la zone à délimiter ( interactive grâce à une carte )
- rendre disponible la zone dans la liste des zones
Création d'une catégorie
Ce formulaire permet de définir une catégorie en fournissant le nom et la description. Le champ ordre permet de définir l'ordre d'affichage des catégories dans la liste.
Cocher “Disponible” rendra visible la catégorie dans la liste.
Création d'un thème de couleur
Un thème est obligatoire pour construire un tracé, car il nécessite l'utilisation d'une couleur (il n'y a pas de couleur par défaut).
Il suffit ici d'attribuer un nom et au moins une couleur.
Il faut obligatoirement ajouter un numéro d'ordre à chaque couleur pour définir un ordre d'utilisation des différentes couleurs proposées dans le thème ( à vérifier ).
Création d'une sous-catégorie
Une sous-catégorie doit être définie par un nom et rangée dans une catégorie parent.
Vous devez attribuer une icône de référence à cette sous-catégorie. Cette icône est utilisée par un point d'intérêt si ce point est associé à cette sous-catégorie.
Le thème de couleur est facultatif car non utilisé pour définir un point, mais il est utilisé si vous ajoutez un trajet dans cette sous-catégorie. Il est recommandé, je pense, d'associer une couleur à chaque sous-catégorie.
Indiquer le numéro de placement de la sous-catégorie dans la catégorie ( propos à vérifier ) par l'intermédiaire du champ “Ordre” dans le formulaire.
Indiquer aussi le type d'élément et la zone auxquels seront associés cette sous-catégorie.
Création d'une icône
Tout simplement ici, il s'agit de référencer une image, qui sera importée dans votre espace chimère, avec un nom.
Création d'un point
Lors de l'ajout d'un point sur la carte, il faudra nommer ce point ( ce nom est souvent choisi par rapport à un contexte). Mais il faudra surtout ajouter ce point dans une sous-catégorie ceci dans le but d'afficher le point lorsqu'une sous-catégorie est sélectionnée par l'utilisateur.
Pour choisir le point de localisation sur la carte, il suffit de double-cliquer à l'aide de la souris; le point est automatiquement déplacé au même endroit que la souris.
Après cela, il est possible d'illustrer le point par une image, soit un logo ou une affiche. Dans ce cas, dans le champ “Image”, faire parcourir et sélectionner l'image concerné. Cette image s'affichera en bas à droite de la fenêtre lors d'un clic de souris sur l'icône du point.
Il vous est, de plus, possible d'associer le point à un intervalle de temps. A l'aide des icônes calendrier, sélectionner la date de début et de fin de l'intervalle.
Création d'un trajet
De même, ici, lors de l'ajout d'un trajet sur la carte, il faudra nommer le trajet et ajouter ce trajet dans une sous-catégorie. Cet élément sera affiché si la sous-catégorie est cochée.
Une aide dynamique indique comment faire pour construire un trajet. Suivre les instructions bien explicites.
Après cela, il est possible d'illustrer le point par une image, soit un logo ou une affiche. Dans ce cas, dans le champ “Image”, faire parcourir et sélectionner l'image concerné. Cette image s'affichera en bas à droite de la fenêtre lors d'un clic de souris sur l'icône du point.
Il vous est, de plus, possible d'associer le trajet à un intervalle de temps. A l'aide des icônes calendrier, sélectionner la date de début et de fin de l'intervalle.