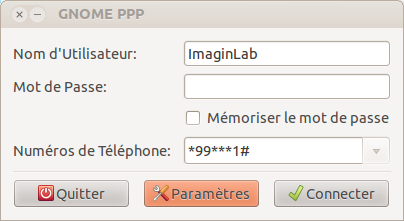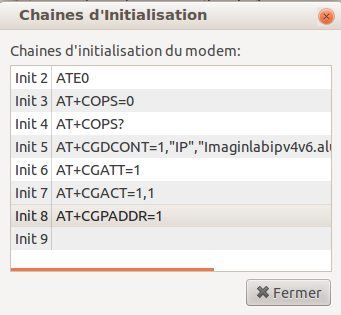Table des matières
Clé BandLuxe C501 sous Ubuntu
Introduction
La clé BandLuxe C501 est bien prise en charge sous Ubuntu (GNU/Linux). Si vous souhaitez accéder à un réseau d'un opérateur connu, il est conseillé d'utiliser l'assistant de configuration fourni par network-manager. Nous ne détaillerons pas cette procédure ici.
Le but de ce tutoriel est de réussir à se connecter à un réseau 4G expérimental celui d'ImaginLab. Ce réseau est particulier car la procédure de connexion nécessite l'envoi de commandes AT particulières, ce qui est impossible avec l'assistant fourni par network-manager.
Nous utiliserons donc gnome-ppp, un autre gestionnaire réseau.
Installation de Gnome-ppp
En ligne de commande :
sudo apt-get install gnome-ppp
Stopper network-manager
Afin d'éviter tout conflit avec network-manager je vous conseille de le stopper :
sudo service network-manager stop
Lancement et configuration de gnome-ppp
Lancement
Nous allons lancer Gnome-ppp en ligne de commande pour avoir un accès direct aux logs de connexion :
sudo gnome-ppp
Note : on le lance en administrateur pour avoir accès au modem/clé USB.
Configuration
Gnome-PPP nécessite un nom d'utilisateur pour l'accès au réseau, j'ai choisi arbitrairement d'utiliser ImaginLab.
Je n'ai pas indiqué de mot de passe car n'ayant pas reçu d'information à ce sujet.
Pour le numéro de téléphone, j'utilise le *99***1# et non le *99#. Cette information est issue de d'un tutoriel.
Paramètres
Commençons par trouver l'emplacement du périphérique (clé 4G). Pour cela, vous pouvez tenter le bouton “Détecter” si cela ne marche pas regardez la dernière ligne retournée par la commande suivante :
dmesg | grep /dev/ttyUSB
L'emplacement est toujours en /dev/ttyUSBx où x est un chiffre.
Laissez ensuite les paramètres par défaut.
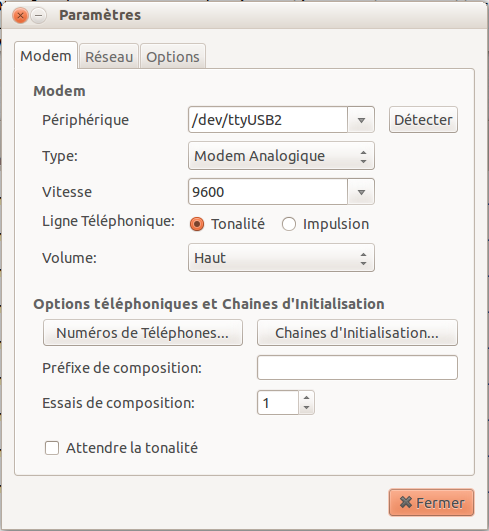
Cliquez sur Chaines d'Initialisation… et entrez les commandes AT suivantes :
| Init 2 | ATE0 |
| Init 3 | AT+COPS=0 |
| Init 4 | AT+COPS? |
| Init 5 | AT+CGDCONT=1,“IP”,“Imaginlabipv4v6.alu.lte.mnc090.mcc208.gprs” |
| Init 6 | AT+CGATT=1 |
| Init 7 | AT+CGACT=1,1 |
| Init 8 | AT+CGPADDR=1 |
Ne touchez pas à l'onglet Réseau :
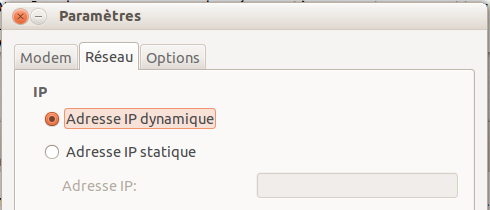
Enfin, cochez uniquement le mode stupide dans l'onglet Option :
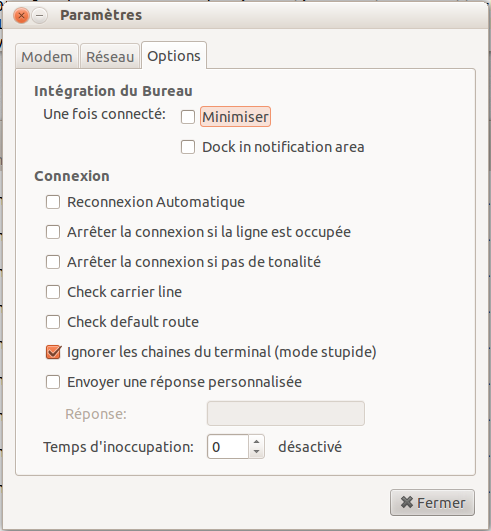 Vous pouvez aussi “copier-coller” la configuration suivante dans /root/.wvdial.conf :
Vous pouvez aussi “copier-coller” la configuration suivante dans /root/.wvdial.conf :
[Dialer Defaults] Modem = /dev/ttyUSB0 ISDN = off Modem Type = Analog Modem Baud = 9600 Init = ATZ Init2 = ATE0 Init3 = AT+COPS=0 Init4 = AT+COPS? Init5 = Init6 = Init7 = AT+CGACT=1,1 Init8 = AT+CGPADDR=1 Init9 = Phone = *99***1# Phone1 = Phone2 = Phone3 = Phone4 = Dial Prefix = Dial Attempts = 1 Dial Command = ATM1L3DT Ask Password = off Password = '' Username = ImaginLab Auto Reconnect = off Abort on Busy = off Carrier Check = on Check Def Route = on Abort on No Dialtone = on Stupid Mode = on Idle Seconds = 0 Auto DNS = on ;Minimize = off ;Dock = off ;Do NOT edit this file by hand!
Voilà, c'est fini, vous pouvez cliquer sur Connecter.
S'assurer du bon fonctionnement
Surveillez maintenant le terminal à partir duquel vous avez lancé gnome-ppp, vous devriez voir apparaître l'adresse IP attribuée à la clé 4G ainsi que les adresses des DNS.
Si c'est le cas, vous avez maintenant obtenu toutes les informations nécessaires pour que la clé puisse fonctionner, vous devriez donc avoir accès à Internet.
Essayer un ping par exemple :
ping mdl29.net
Comportement de la clé
Je remarque encore des problèmes de stabilité pendant la phase de connexion, il semble qu'une fois que la clé a obtenu son IP et les DNS le voyant passe au rouge sur le récepteur.
Je n'ai pas vraiment trouvé de solution. Attendre quelques minutes le temps que le voyant repasse au vert peut suffire ou alors déconnectez/reconnectez gnome-ppp.
Prochaines pistes à suivre
Trouver comment obtenir la puissance du signal via la commande AT : AT+CSQ
L'idée serait de faire un script bash qui interroge régulièrement la clé pour obtenir la puissance du signal et pourquoi pas coupler cela avec un GPS. On pourrait ainsi générer une carte de la réception 4G pendant nos déplacements.
Pour obtenir un visuel plus parlant il faudrait utiliser le plugin geoserver AcidMaps.