Table des matières
Cartes EyeFi - hack
Retour à la page principale → Open Path View
sudo apt-get install zd1211-firmware
Créer un AP wifi sur la Raspberry Pi
apt-get install hostapd
Ajouter/modifier dans /etc/default/hostapd :
DAEMON_CONF="/etc/hostapd/hostapd.conf" RUN_DAEMON="YES"
Fichier de conf /etc/hostapd/hostapd.conf :
# interface wlan du Wi-Fi interface=wlan0 # nl80211 avec tous les drivers Linux mac80211 driver=nl80211 # Nom du spot Wi-Fi ssid=OpenStreetView # mode Wi-Fi (a = IEEE 802.11a, b = IEEE 802.11b, g = IEEE 802.11g) hw_mode=g # canal de fréquence Wi-Fi (1-14) channel=6 # Wi-Fi ouvert, pas d'authentification ! auth_algs=1 # Beacon interval in kus (1.024 ms) beacon_int=100 # DTIM (delivery trafic information message) dtim_period=2 # Maximum number of stations allowed in station table max_num_sta=15 # RTS/CTS threshold; 2347 = disabled (default) rts_threshold=2347 # Fragmentation threshold; 2346 = disabled (default) fragm_threshold=2346
Lancer :
sudo hostapd -B /etc/hostapd/hostapd.conf
Pour du wifi n
La version de hostapd présente dans les dépôts ne gère pas le wifi n (ce serait trop simple sinon). Donc il faut aller chercher la dernière version et la compiler.
Pour compiler suivre la doc ici : http://doc.ubuntu-fr.org/hostapd
On a pas pu tester pour l'instant tout simplement car nous n'avons pas de clé wifi n que l'on puisse passer en mode “master”.
Serveur DHCP
sudo apt-get install udhcpd
Plage d'adresses et interface
Dans /etc/udhcpd.conf :
# The start and end of the IP lease block start 192.168.42.100 #default: 192.168.0.20 end 192.168.42.150 #default: 192.168.0.254 # The interface that udhcpd will use interface wlan0 #default: eth0
IP fixes pour des tests
Pour des besoins de tests nous avons mis des IP fixes pour chaque carte EyeFi.
Ainsi vous trouverez un script python qui effectue un ping sur l'ensemble des cartes EyeFi (ayant des IP de 192.168.42.100 192.168.42.105) à pour tester leur fontionnement.
Dans /etc/udhcpd.conf :
# --- EyeFi Cards --- static_lease 00:18:56:2e:74:20 192.168.42.100 # EyeFi 0 static_lease 00:18:56:2f:79:98 192.168.42.101 # EyeFi 1 static_lease 00:18:56:2f:73:52 192.168.42.102 # EyeFi 2 static_lease 00:18:56:2f:77:03 192.168.42.103 # EyeFi 3 static_lease 00:18:56:2f:75:35 192.168.42.104 # EyeFi 4 static_lease 00:18:56:2e:73:95 192.168.42.105 # EyeFi 5
Ajout d'une connexion à internet
Nous aurons besoin d'internet sur l'AP juste pour l'ajouter sur les cartes EyeFi car elles vont essayer de se connecter au serveur eyefi, si elles n'arrivent pas on ne pourra pas ajouter l'AP dans la conf.
Editez /etc/sysctl.conf vérfiez que la ligne suivante n'est pas commentée :
net.ipv4.ip_forward=1
Ajoutez dans /etc/rc.local (avant exit 0) :
iptables -t nat -A POSTROUTING -o eth0 -j MASQUERADE exit 0
Normalement si tout c'est bien passé, vous pouvez relancer votre raspberry pi, l'AP va démarrer automatiquement. Vérifiez bien que vous pouvez vous y connecter et que vous recevez bien un adresse IP et que vous avez internet dessus.
Source : http://thenewbieblog.wordpress.com/2012/05/01/wifi-hotspot-setup-on-ubuntu/
"faux" serveur eyeFi
Nous sommes partis du code publié par tachang sur github. Ce serveur une lancé sur le même réseau qu'une carte EyeFi réceptionne les images et vidéos.
Comment ça marche ?
La carte EyeFi communique en HTTP avec l'EyeFi Center pour lui transférer les images et vidéos.
On remplace donc l'EyeFi Center par un server web python. Si les spécifications vous intéresses elles sont en parti disponnibles ici (c'est du reverse ingenering elles ne seront probablement jamais complètes).
Nous avons modifié ce code pour prendre en compte plusieurs cartes EyeFi en même temps.
Le code source
Le code est dispo ici : https://github.com/Benvii/osv_eyefi
Il faudrait mieux commenter les modifications virer ce qui est inutil.
Installation
sudo apt-get install git git clone https://github.com/Benvii/osv_eyefi.git
Configuration
Nous utilisons pour l'instant le fichier de configuration DebugSetting.ini.
Après avoir configuré vos cartes SD EyeFi sous windows vous devez récupérer les 'UploadKey' de chaques cartes elles sont dans le fichier /Users/benjamin/Application Data/Eye-Fi/Settings.xml.
Par exemple pour la carte dont l'adresse MAC est '00-18-56-2e-73-95' :
<Card MacAddress="00-18-56-2e-73-95"> <UploadKey>cd3bce559bd150c39428ce0438b853e9</UploadKey> <DownsyncKey>d214fe653fb6ca9bf4f894e5b35cfb49</DownsyncKey> <TransferMode>546</TransferMode> <TransferModeTimestamp>1373120453</TransferModeTimestamp> <MediaTypes> <Media Type="1"> <Folder>C:\Users\benjamin\Pictures\Eye-Fi</Folder> <AddDate>1</AddDate> <DateType>1</DateType> <CustomDateFormat></CustomDateFormat> </Media> <Media Type="2"> <Folder>C:\Users\benjamin\Videos\Eye-Fi</Folder> <AddDate>1</AddDate> <DateType>1</DateType> <CustomDateFormat></CustomDateFormat> </Media> </MediaTypes> </Card>
L'UploadKey est cd3bce559bd150c39428ce0438b853e9.
On ajoute donc dans le fichier ini de configuration :
[0018562e7395] UploadKey=cd3bce559bd150c39428ce0438b853e9
Utilisation
Lancer le serveur (dans un screen) à l'aide de pyhon2.7 (déjà installé sur une RPi) :
python2.7 EyeFiServer.py -c DebugSettings.ini
Configuration des cartes EyeFi - Sous windob
Vous aurez besoin d'un pc avec windob de fonctionnel pour utiliser l'EyeFi Center et configurer les cartes SD pour qu'elles se connecte sur votre raspberryPi.
Configuration des cartes sous windob
Insérer la carte EyeFi avec de préférence le lecteur qui est fournis avec.
Installer le logiciel EyFi disponnible sur leur site.
Cliquez sur configuration :
![]()
Respectez la configuration suivante (cliquez pour agrandir les images) :
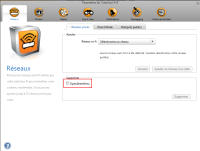
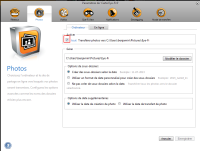
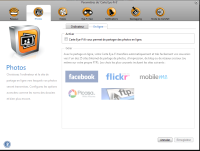
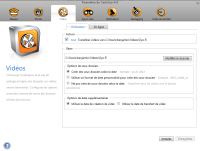
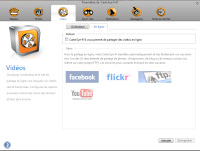
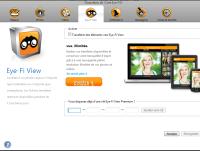
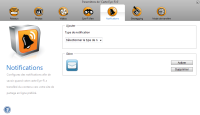
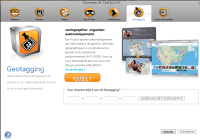
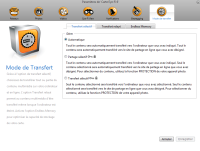
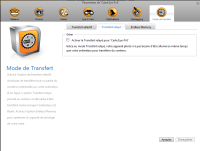
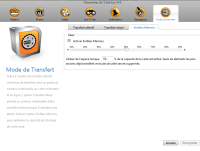
Ce qu'il faut surtout retenir :
- Ajouter l'AP wifi de la raspberry Pi “OpenStreetView”, ne surtout pas en mettre d'autre (risque de choix du mauvais AP par la carte)
- Activer les transferts (photo qui nous intéresse surtout) vers l'ordinateur
- Désactiver les transfert en ligne, sinon c'est EyeFi.com qui va récupérer vos images
- Activer l'Endless Memory, se mode supprime les images transférés quand la carte dépasse un seuil (fixé à 50% sur les photos d'écran)
Lancer tout ça au démarrage
Réparer l'erreur de lecture seul
Si par exemple la carte est retiré de la GoPro alors qu'elle est allumé, le système de fichier de la carte peut planter et se retrouver en lecture seul, pour corriger cela, il faut faire un backup de la carte (recommandé en cas de plantage de la restauration) :
sudo dd if=/dev/sdf of=/home/mondossier/monimage.img
Puis on répare :
sudo umount /dev/sdf1 sudo dosfsck -yfv /dev/sdf1
Source : http://doc.ubuntu-fr.org/tutoriel/comment_reparer_clef_usb
Réparation carte SD
Pour réparer une carte SD (sur /dev/sdb1) après un arrêt brutal :
sudo umount /dev/sdb1 sudo fsck -v /dev/sdb1
Eventuellement faire le fsck sur toute les partitions de la carte SD.

